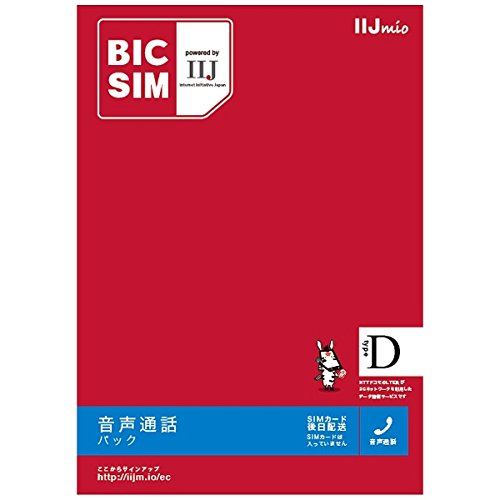先日、息子の携帯電話を au のガラケーから、格安SIM(BIC SIM /IIJmio)で運用する iPhone5s にMNPしました。
ken-s.hateblo.jp
格安SIMで運用するにあたって、大手キャリアの携帯とは異なる使い勝手がありました。
その気をつけないといけなかったこと数件まとめてみました。
契約者の注意点
au の回線は契約者名が息子(未成年)の名義となっておりました。
今回、MNPを行う BIC SIM ( IIJmio )の回線契約が行える条件に
- 20歳以上
- クレジットカードを保有している
という条件が設定されておりました。
そこで、MNPで転出する前に、回線の名義人を息子から、私か妻へ変更する必要がありました。
MNP転出手続きを行った後での名義変更はできないっぽいので、MNP転出する前に回線の名義変更を行う必要がありました。
無料通話がない
Docomo/au/Softbank といった、3キャリアの場合は、契約している料金プランによっては、毎月の基本料金に、一定量の無料通話ができるものもあります。
また、最近では3社とも、通話し放題のプランが基本となる料金体系を前面に押し出しております。
※会社によっては、通話し放題プラン以外新規での契約ができない場合もあります。
しかし、ほとんどの格安SIMの場合は、無料通話はありません。
毎月相当時間の音声通話をしている人だと、格安SIMにすると逆に高くなってしまう人もいるかもしれません。
格安SIM での運用は、あくまでデータ通信をメインで使う端末に限定し、音声通話をよく行う人は、大手キャリアの通話し放題プランで運用する方が安くなる場合もあるかもしれません。
もしくは、データ通信用のスマートフォンは格安SIM で運用し、それとは別に Docomo/au/Softbank の通話し放題プランのガラケーを1台通話用として契約しておくという方法も検討した方が良いかもしれません。
格安SIM会社によってはLTE回線のみ対応
契約する会社によっては、LTE回線のみの契約の場合があります。
その場合は、3G回線網は利用できなくなりますので、場所によっては、圏外になってしまうこともあります。
我が家で契約した格安SIM会社のうち、「IIJmio」は Docomo のLTE回線「Xi」エリアと3G回線「Foma」エリアの両方で通信できるようになっております。
ところが、「mineo」の方は、LTE回線のみの契約となっております。
電車で地下に入った時などに、データ通信ができなくなることが発生したりします。
地下鉄の場合は、結構アンテナが通っているからなのか、大丈夫だったりしますが、JRなどで一時的に地下を通るエリアの場合に、電波が届かなくなったりすることがありました。
キャリアメールが使えない
Docomo/au/Softbank といった、3キャリアの場合は、回線契約と同時に、キャリアのメールアドレスを1つ作ることができました。
格安SIMではキャリアが提供しているキャリアメールが利用できません。
とりあえず、息子の場合は、フリーのメールアドレスを1つ作り、それを iPhone 用に利用することにしました。
今回利用したのは、gmailです。
gmailに限らずですが、キャリアメールとは違うメールを、スマートフォン用のメールアドレスとして作っておけば、今後端末が変わっても、格安SIM会社が変わっても、そのまま使うことができるので、知り合いにメールアドレス変更の連絡をする必要がないので、便利といえば便利。
メールの自動受信の設定
キャリアメールの場合は、メールが到着すると、メールアプリを起動していなくても、プッシュ通知でメールの到着を知らせてくれました。
しかし、gmail を利用する場合は、そのままではプッシュ通知でメールの到着を知らせてくれません。
自分でメールサーバーにアクセスして問い合わせすることで、ようやくメールの有無を確認できます。
iPhone には、メールサーバーへの問い合わせを定期的に行ってくれる「フェッチ」と呼ばれる機能があります。
これを使えば、擬似的にプッシュ通知のように、メールの有無をメールアプリを起動させずに自動で、確認できます。
ただし、設定できる確認間隔は15分が最短間隔。
最大で、メールの受信遅れが、15分になりますので、即時のやりとりが必要な時は、メールアプリを立ち上げておいて、手動でメールの送受信を行うか、LINE のような、プッシュ通知に対応した、メッセージ送受信用のアプリを利用しないといけません。
息子の場合は、おそらく友人とのやりとりを LINE で行うことが多くなると思うので、メールの到着が多少遅れても、問題はないのかなぁと思います。
フェッチの設定方法は、iPhone の
[設定]-[メール/連絡先/カレンダー]-[データの取得方法]
から、フェッチの時間の間隔を指定すればOKです。
また、その画面でアカウントを選び、スケジュールを選択から[フェッチ]を選んでチェックすると、先ほど決めたフェッチのスケジュールで受信確認を行ってくれます。
Gmail をプッシュ通知する方法
Gmail は iPhoneの標準メールアプリではメール到着時にプッシュ通知をしてくれません。
以下のいずれかの方法を使えば、プッシュ通知のように即時的にメールの到着を教えてくれます。
1つは、Gmailの専用アプリ「Gmailアプリ」をインストールするという方法。
Gmailアプリであれば、Gmailの到着をプッシュ通知で教えてくれます。デメリットは、メールアドレスごとに、メールアプリを使い分けるというのは面倒だと思われる点。
通常のメールは、標準のメールアプリで取得し、Gmailだけ「Gmailアプリ」を使うのはどうかと思います。
もう1つの方法は、Gmail を iCloudメールへ転送することで、擬似的にGmailの到着をプッシュ通知させる方法です。
しかし、iCloudメールからプッシュ通知されたメールへそのまま返信すると、iCloudのメールアドレスから返信されてしまいます。
そこで、受信は iCloudメールでプッシュ受信し、返信は Gmail のメールアドレスを使って行う設定を行うようにすれば、これらは解決します。
設定方法は、下記の記事にまとめた通りです。
ken-s.hateblo.jp