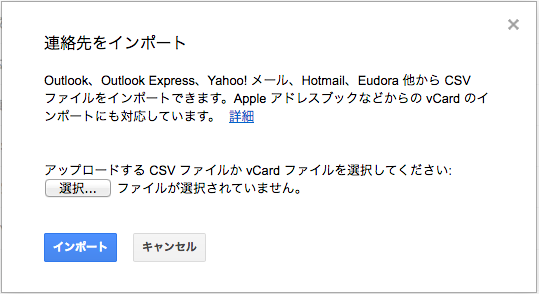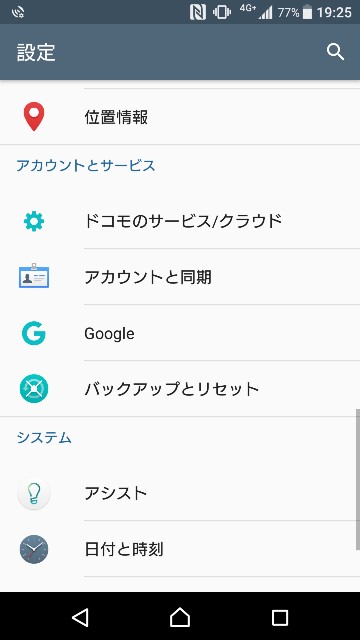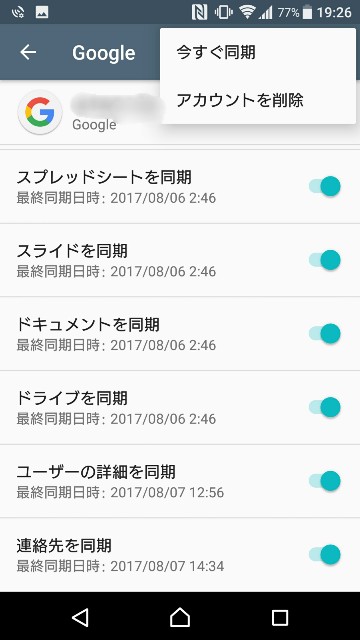昨日購入した Docomo「Xperia XZ Premium」。
ken-s.hateblo.jp
au のガラケーから Docomo の Android スマートフォンに機種変更したため、元のガラケーに入っていた電話帳のデータを Android スマートフォンにどうやって移行するのか、ちょっと分からなかったので調べてみました。
Docomo のサイトによると、店頭にある端末を使えば、移行できるとありました。
ドコモショップに設置されている「DOCOPY(ドコピー)」を使って、ドコモ スマートフォン・ドコモ ケータイ・iPhone・他社端末間のデータ移行やCD/DVDへのバックアップなどを行っていただくことができます。
https://www.nttdocomo.co.jp/support/utilization/backup/service/docopy/index.html
ということで、近くにドコモショップがあれば、そちらへ行ってデータを移行すればOKだったのですが・・・
私の場合は、平日のドコモショップが営業している時間に、お店へ行くことがちょっとできそうになかったので、自宅でなんとかできないかと調べてみました。
すると、Google の Gmail 経由で Android端末へデータをインポートできることがわかりました。
しかし、Gmailでインポートできる csv データと、ガラケーから取り出した csv データでは、使われている項目の名前や順番が分かりません。
そこで、まずは Gmail で使うことができるデータを調べるために、 Gmail で1つダミーのアドレスデータを作成し、そのデータをcsv形式でエクスポート。
エクスポートしたサンプルデータの中身を確認することで、どの入力項目がどういう順番や項目名で作られるのかを調べました。
そのあと、ガラケーのcsv データを、そのサンプルデータと同じ形で整形・・・というか、サンプルデータに、直接セルを貼り付けて行く形で、データを作成しました。
そして、作成したデータを Gmail へインポートし、Gmail上に電話帳のデータが反映されたことを確認します。
その後、「Xperia XZ Premium」で、住所録の同期を取ることで、無事に電話帳を取り込むことができました。
実際には、この手順を確定するまでに、もう少し紆余曲折があって・・・Gmail で読み込める csv データの項目名などを調べて、それをガラケーから出力した csv に貼り付けてみたりしたのですが、なかなかうまくいきませんでした。
Gmail で読み込む csv データに、項目名だけではなく、項目の順番なども同じものにしておく必要があったのかもしれません。
結局、何度やってもうまく取り込むことができなかったので、Gmail で先にダミーデータを作って、エキスポートし、そのファイルにガラケーのデータを貼り付けることで何とか解決したという感じだったりします。
とりあえず、今回やった実際のやり方の手順を以下にまとめておきます。
まずは、Android へ持ってくるガラケーの電話帳のデータを用意します。
au ガラケーの電話帳を csv ファイルにする方法は、下記の記事を参照してください。
ken-s.hateblo.jp
Gmail でダミーのデータを作成
まずは、csvデータの形式を調べるためのダミーデータをGmailで作成します。
PCでGmailのサイトにアクセスし、Android端末に紐付けたGoogleアカウントでログインします。
Gmail画面の左側に表示されるメニューから、一番上の「Gmail」をクリックします。
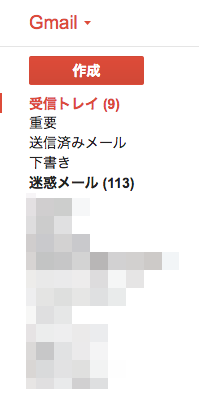
「連絡先」をクリックします。

すると、連絡先画面が表示されるので、右下にある「+」をクリックします。

ダミーの連絡先データを作成していきます。

後からどの項目がどれか分かるように、欄ごとに入力するデータを変更しておきます。
ダミーデータの作成が終わったら、右下の「保存」をクリックします。
連絡先画面が表示されたら、左側メニューから「もっと見る」をクリックして、メニューの項目を増やし、「エクスポート」をクリックします。

すると、新しいバージョンではエクスポートできない旨の注意書きが表示されるので、「以前のバージョンを使う」をクリックします。

Google の連絡先画面が表示されるので、先ほど作成したダミーデータをクリックします。

ダミーデータが表示されるので、画面上部にある「その他」をクリックして、「エクスポート」をクリックします。

エクスポートのメニューが表示されるので、「Google CSV形式」が選ばれているのを確認して、「エクスポート」をクリックします。

保存先を選ぶと、ダミーのcsvファイルがPCに保存されます。
ダミーのcsvデータに、ガラケーの電話帳のデータを貼り付けていきます
ダミーのcsvファイルを、Excel などの csvデータを編集できるソフトで開きます。
[asin:B015SMNVAK:detail]
Excel で直接csvファイル読込むと、失敗することがあるようなので、Excelでファイルを新規作成した後、csvファイルをインポートする形で読込む方が良いかもしれません。
また、読込む時には、データを全て「文字列」扱いで読み込まないと、電話番号欄が「数字」扱いになって、電話番号の先頭の0が消えてしまうことがありますので注意が必要です。
ダミーのファイルが読み込み終わったら、ガラケーのデータを開いて、必要な項目にデータをコピー&ペーストしていきます。

データが完成したら、csvファイルでデータを保存(書き出し)します。