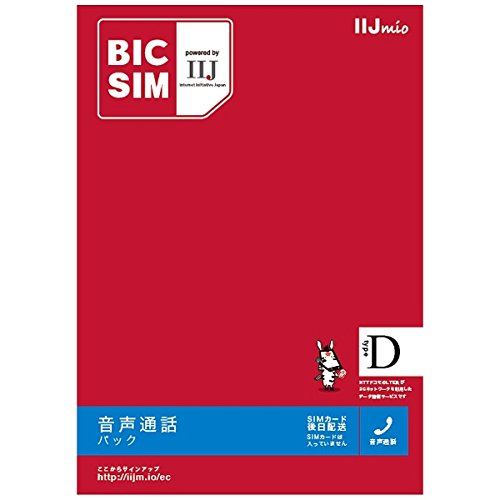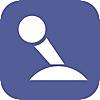本日、IIJmio より、申し込んでいた SIM カードが到着しました。

申し込みを行ってから、約5日程度かかりました。
ken-s.hateblo.jp
その間、2日ほど、電話回線が使えない状態となりました。
ken-s.hateblo.jp
MNP で電話回線が使えなくなる期間があるというのは、不便なので、もう少しその辺の流れを改善してほしいとは思います。
データ通信専用の SIM なら、SIMカード自体が同梱されているので、ここまで不便ではないのかもしれませんが・・・
早速、SIMカードを取り出して息子用の iPhone5s に挿入し、電源を入れてみます。

画面をスワイプして、iPhone5s のアクティベーションを開始します。

最初のアクティベーションの段階では、まだ挿入した SIM を使ったデータ通信を行えませんので、必ず Wi-Fi環境か、PCへ接続して行う必要があります。
今回は、自宅の Wi-Fi環境を利用して、アクティベーションを行いました。
まずは言語選択画面。

ここは[日本語]を選択します。
国または地域の選択画面。

ここも[日本]を選択します。
使用するキーボードの選択画面。

ここは、後からiPhoneの[設定]でも変更できるので、そのままにしておきます。
利用するWi-Fiの選択画面。

自宅の Wi-Fi を選択します。
選択した後、Wi-Fiへの接続パスワードが必要な場合は、パスワード入力画面へ進みます。
Wi-Fiへの接続が完了すると、左上の回線表示が「DOCOMO」という表示になりました。
位置情報サービスの設定画面へ進みます。

今回は、オンにしておきました。
こちらも、後から変更することができます。
iPhone の設定画面です。

今回は、息子用の iPhone なので、[新しいiPhoneとして設定]を選択します。
過去に利用していた iPhone からデータを以降してくる場合は、どちらかの[バックアップから復元]を選択します。
使用する Apple ID の設定画面です。

すでに Apple ID を持っている場合は、[Apple IDでサインイン]を選びます。
今回は、新規で息子用の Apple ID を作成するので、[無料のApple IDを作成]を選びました。
Apple ID の作成に必要な項目を入力していきます。
誕生日の入力画面です。
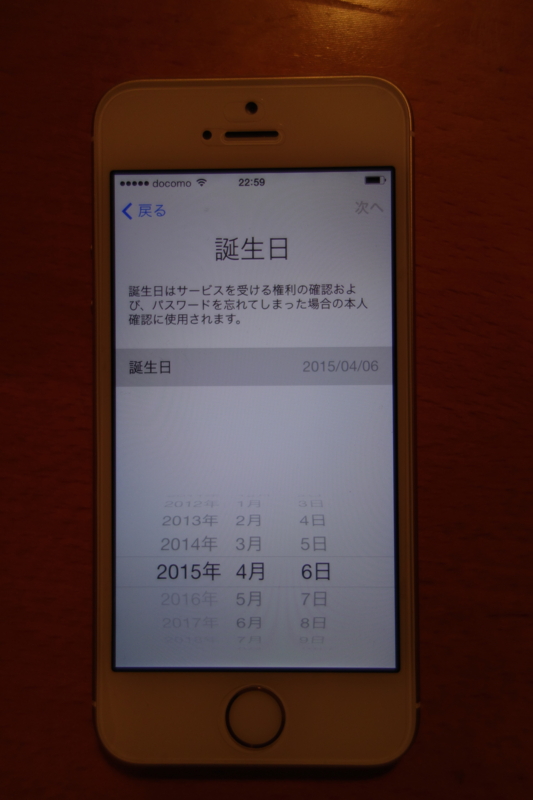
当然、息子の誕生日を入力します。
アプリ購入時に今回作成した Apple IDを利用する場合は、ここで入力した生年月日を元に、年齢制限が行われると思われます。
名前の入力画面です。

漢字でも入力できますが、半角アルファベットで入力しておきました。
Apple IDの作成に利用するメールアドレスの設定です。
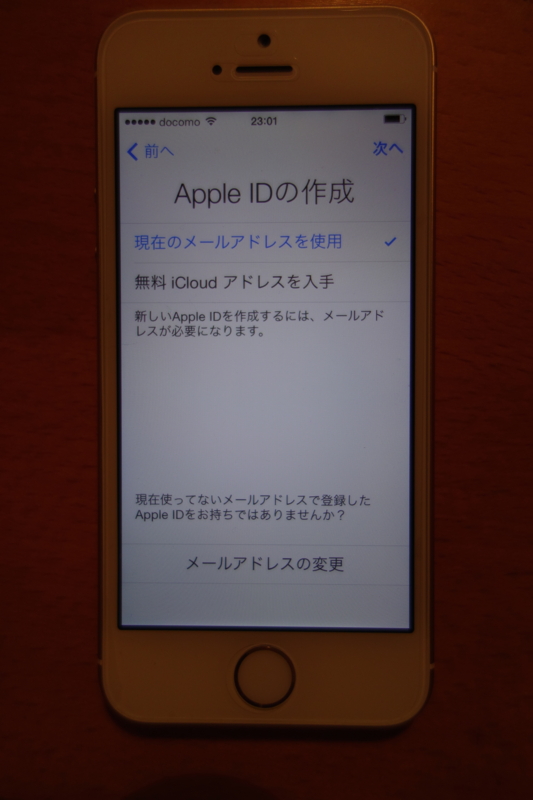
ここでいきなり[無料のiCloudアドレスを入手]で、iCloudのメールアドレスを取得できます。
しかし、今回は息子の別のメールアドレスで作成することにしたので[現在のメールアドレスを使用]を選択しました。
[現在のメールアドレスを使用]を選んでも、iCloudアドレスは後からでも取得することが可能です。
使用するメールアドレスを入力した後、ログイン用のパスワードを入力します。

ログイン用のパスワードは、iTunes Store などにログインする際に利用するパスワードなので、今回利用するメールアドレスの smtpサーバーのパスワードなどを入力する必要はありません。
次に質問を選択し、その答えをキーボードで入力します。

全部で3問作ります。
後々、パスワードを忘れた時などに必要となりますので、入力した[答え]はメモしておく必要があります。
答えは後々完全一致する必要があるので、メモする際に注意が必要です。
「へ(ひらがな)」「ヘ(カタカナ)」など、気をつけないといけません。
レスキューメールアドレスの追加。

ここは、万が一用のメールアドレスの設定画面です。
先ほど Apple ID を取得するのに利用したメールアドレスは使えませんので、別のメールアドレスが必要となります。
オプションですので、入力しなくても良いですが、今回は私のメールアドレスを入力しておきました。
メールで通知設定。

特に必要ないので、オフにしておきました。
利用規約の画面。
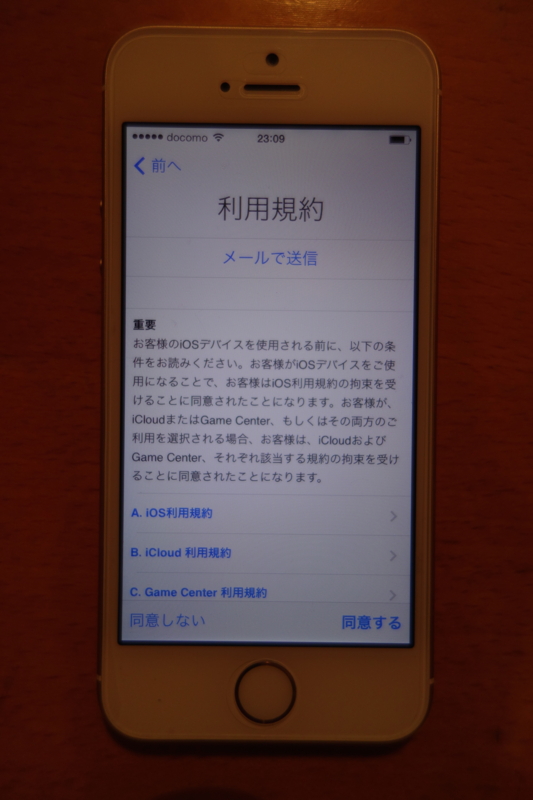
一通り読んだ後、[同意する]を選びます。
ここまで入力が終わると、サーバーにてApple ID の新規作成を行います。

数秒待った後、今度は iCloud の設定が行われます。

こちらも数秒後、今度は Touch ID の設定画面です。

息子の iPhone なので、設定する必要はないので、[後で設定]を選びます。
Siri の利用設定です。

余計な通信は避けたいので、[Siriを使用しない]を選びます。
後から[設定]で変更できます。
診断を送信するかの画面。

こちらも、必要ないと思うので、[送信しない]を選びます。
ようやく設定が完了し、iPhone のホーム画面が表示されました。

次に、データ通信を行うための設定を行います。
iPhone の場合は、プロファイルが用意されているので、ブラウザ(Safari)から IIJmioのサイトへ接続します。
www.iijmio.jp
サイトにある[構成プロファイルをダウンロード]をタップし、構成プロファイルをインストールします。
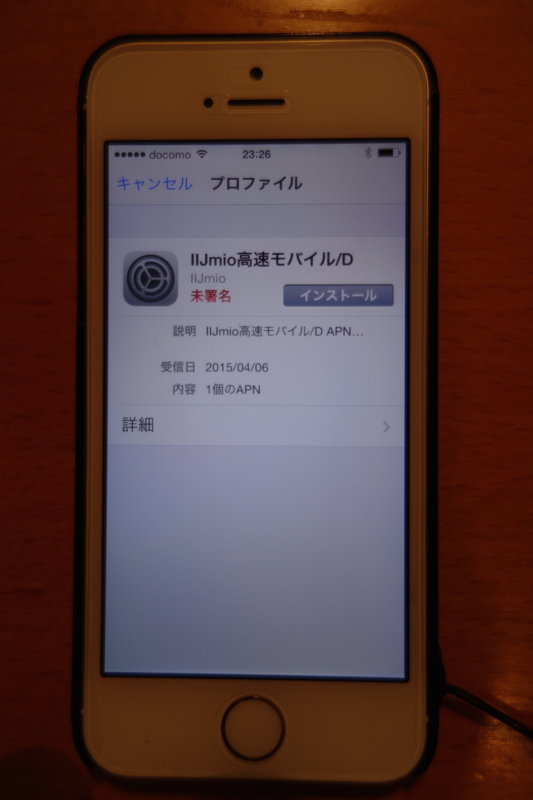
[インストール]をタップすれば、設定が完了します。
一度Wi-Fiを切断して、実際にデータ通信が行えるかを確認するため、Safari を使ってどこかのページを表示してみます。
ページが表示されれば、設定は完了。
晴れて、IIJmio を使って格安SIM 生活を開始できます。
あと、IIJmio を利用する場合は、「IIJmioクーポンスイッチ」アプリをインストールしておく方が良いかもしれません。
IIJmioの高速通信用のクーポンのオン/オフをすぐに切り替えることができるアプリです。