昨日購入した内蔵型ハードディスクとケース。
![[商品価格に関しましては、リンクが作成された時点と現時点で情報が変更されている場合がございます。] [商品価格に関しましては、リンクが作成された時点と現時点で情報が変更されている場合がございます。]](https://hbb.afl.rakuten.co.jp/hgb/16848929.7d2857e4.1684892a.ea49abb2/?me_id=1231894&item_id=10002584&m=https%3A%2F%2Fthumbnail.image.rakuten.co.jp%2F%400_mall%2Fmarshal%2Fcabinet%2Fitem03%2Ftoshiba_hdd%2Fmd04aca400.jpg%3F_ex%3D80x80&pc=https%3A%2F%2Fthumbnail.image.rakuten.co.jp%2F%400_mall%2Fmarshal%2Fcabinet%2Fitem03%2Ftoshiba_hdd%2Fmd04aca400.jpg%3F_ex%3D240x240&s=240x240&t=picttext) 東芝 3.5インチ 内蔵ハードディスク 4TB SATA 6 Gbit/s MD04ACA400 (128MB 7200rpm) |
![[商品価格に関しましては、リンクが作成された時点と現時点で情報が変更されている場合がございます。] [商品価格に関しましては、リンクが作成された時点と現時点で情報が変更されている場合がございます。]](https://hbb.afl.rakuten.co.jp/hgb/1684886d.057f1cfe.1684886e.c4590b1e/?me_id=1248280&item_id=10311155&m=https%3A%2F%2Fthumbnail.image.rakuten.co.jp%2F%400_mall%2Fakibaoo-r%2Fcabinet%2Fgi580%2F4589521190422.jpg%3F_ex%3D80x80&pc=https%3A%2F%2Fthumbnail.image.rakuten.co.jp%2F%400_mall%2Fakibaoo-r%2Fcabinet%2Fgi580%2F4589521190422.jpg%3F_ex%3D240x240&s=240x240&t=picttext) 送料無料!!【AOTECH アオテック】10TB対応USB3.0対応3.5インチHDD用ケース AOK-35ALCASE-U3BK【smtb-u】 |
組み立てると行っても、実際にはケースの中にハードディスクを組み込むだけなので、それほど手間はかかりません。

ケースの箱の裏面はこんな感じで説明が書かれております。

開封すると、中身はこんな感じです。

ケース本体、電源ケーブル、USB3.0ケーブル、固定用ネジとねじ回し、ドライバーCDとマニュアルなどがついておりました。
ケースが箱に固定されていないというのは、運送中に動き回って大丈夫かなぁと少々不安に思ってしまいますが・・・
ケースの本体はこんな感じです。

端子は背面にまとまっております。

電源兼アクセスランプも背面にあります。
ケースの側面にある穴(?)の部分が、ケースとフタを止める引っ掛かりとなっております。

その穴の中のケースの引っかかり部分を押して、フタを開きます。
ケースの引っかかりは両側にあるので、両方を押して引っかかりを外します。
ケースの引っかかりはプラスティック製なので、あまり強く押し込むと折れてしまう可能性もあるので、注意が必要かもしれません。
ケースとフタが外れるとこんな感じで、フタ側から接続用のケーブルが生えています。

続いて、ハードディスク「MD04ACA400」を開封します。
開封といっても、袋から取り出すだけですが・・・

その後、ケーブルをハードディスクの端子に差し込みます。

端子が大小2つのブロックに別れているので、ケーブルの挿し間違えはほぼあり得ないとは思います。
無事にケーブルの接続が完了しました。

続いて、ハードディスクをケースに入れます。
ケースの裏側に穴が空いていて、ハードディスクの固定ネジがこの穴から見える位置になるようにハードディスクをケースに入れる必要があります。

とは言いつつも、実際にそのままケースの中に入れて、一番奥まで入れると、固定ネジの位置とケースの穴の位置は合うように出来ておりましたので、それほど気にする必要はないかと思います。

その後、ケースに付属していたネジでハードディスクとケースを固定します。

そして、再びフタをケースに取付けます。
ところが、ケーブルが少し長くて固いので、ハードディスクを入れると、フタとハードディスクの隙間が小さくて、ケーブルの取り回しが結構厳し目で、フタを取付けるのに少し苦労しました。
それでも、何とか無事にハードディスクの組み込みが完了しました。

これでハードディスクについては、物理的に準備が完了しました。
続いて、組立が完了したハードディスクをMacbookに接続して、使えるように初期化します。
アプリケーション>ユーティリティ の中にある ディスクユーティリティ を起動します。

すると、「AOTECH Media」という名称で外付けハードディスクが認識されているので、「消去」タブを選び、ディスクの名前を付けてから、「消去」ボタンをクリックします。

私は、ハードディスクの型番(MD04ACA400)をそのままドライブ名として付けてみました。
初期化が開始されるので、しばらく待ちます。

1分もかからずに、無事に初期化が完了しました。
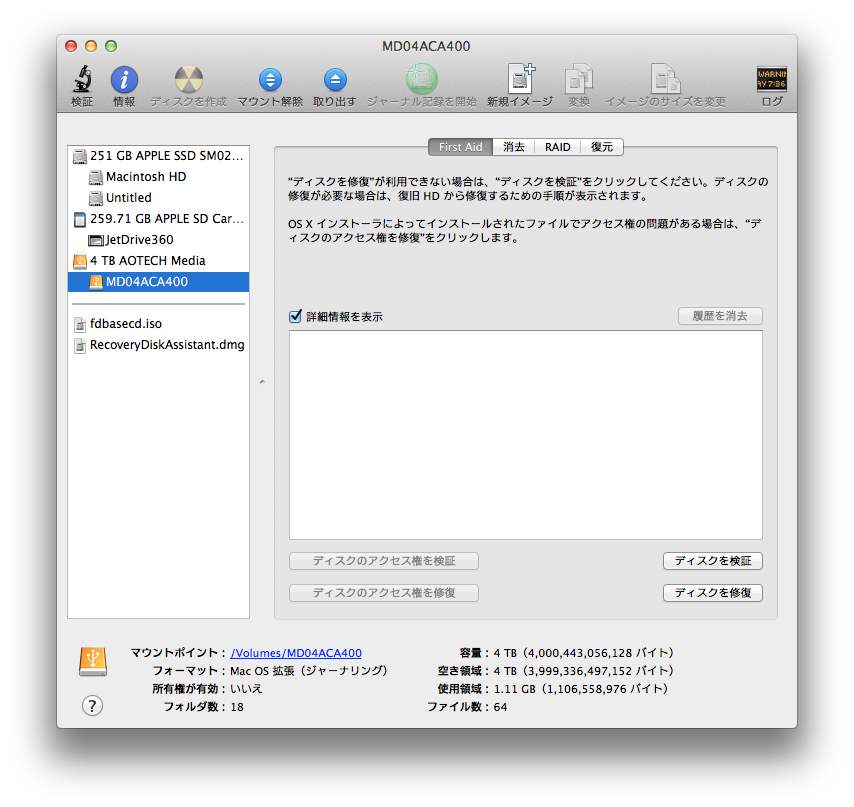
初期化が完了すると、無事にドライブとしてマウントできている状態となります。
ディスクの情報を見ると、4TBの容量が確認できました。

で、とりあえず必要な項目を古い外付けハードディスクからコピーしておくことにしました。
すると、コピーにかかる時間が7時間以上という表示が・・・

ハードディスクの回転速度の速いものを選んだはずなのに、かなり時間がかかるなぁと思っていたら・・・
元のバックアップ用ハードディスクは、外付けハードディスク既製品なので、回転速度は5400rpm 。
それをバックアップするとなれば、スピードは遅い方に準拠するのは当たり前かなぁと。
さらには、一応ハードディスクの回転速としては3割ぐらい違いますが、実用での差がどれぐらい出るのかは、はっきりとは分からなかったりします。
ベンチマーク用のソフトを使えば、判断できるとは思いますが、わざわざそこまでしなくても良いかなぁという気持ちもあったりします。
というか、もし速度的に早くなっていなかったら、ショックを受けそうなので、調べたくないかなぁというのが正直な気持ちだったりします。
とりあえず、気持ちの上では速いハードディスクを買ったから、速いはずだという、一種のプラシーボ効果みたいなものということで・・・
その後、ポータブルハードディスク(Thunderbolt接続)の中から、バックアップしていない野鳥の写真データをコピーします。
こちらは、容量が91GB程度なので、時間は比較的早めでした。

Macのドライブバックアップ用にツールのTime Machinで使っているBackupデータについては、新しくコピーする先のハードディスクに「Backups.backupdb」というTime Machineのデータがある状態ではコピーができないようです。
なので、新しいハードディスクに Time Machine のデータを作成する前に、先に元のハードディスクからデータをコピーしておかないと、古い Time Machine のデータを持って来れなくなるようです。
私は上記が終わったタイミングで、新しいハードディスクに Time Machine でバックアップしようとしてしまい、「Backups.backupdb」ができた状態でコピーしようとして、コピーできなくて少し困ってしまいました。
その後、対応してコピーを開始したところ・・・約15時間もバックアップにかかるとか。

とりあえず夜通しバックアプすることになってしまいました。
ちなみに、コピー中は、ケース本体が結構熱を持っておりました。
ケース本体が熱を伝えやすいアルミで出来ていて、ハードディスクの熱を放熱しているためだとは思います。
あと、ハードディスク自体も常に「サー」っというホワイトノイズのような音がしており、時折「カタ」というような音が鳴ります。
ただ、熱さも音も、元から持っている外付けハードディスクからも出ており、本体の熱さは元のハードディスクの方が少し熱いぐらいなので、そこまで気にする必要もないのかもしれません。
何より4TBの大容量、これでしばらくは写真の保存先に困らなくてすみそうです。

