先日、息子用の Windows マシンとして、10年以上ぶりに自作PCに挑戦しようと購入したパーツ群。
ken-s.hateblo.jp
義父母の実家へ帰った時も、息子が必死で頑張って課題をこなし、大阪へ戻ってきた日に無事に全ての課題を終了させました。
登校日前日に、必死で課題を仕上げるのがいつものパターンだったので、今回も同じ轍を踏むのかなぁと静観しておりました。
まさか年明けを待たずに終わらせてしまうとは・・・欲の力は偉大ですね。
ということで、年末の大晦日の午後に、息子と一緒の自作PCの組立をやってみました。
自作PCの組立に興味がない方にとっては、今回は全く意味が分からない記事になってしまっております。
ただ、自作PCはそれほど難しくはないということは、お分かりいただけるかもしれません。
まずは各パーツの開封&紹介
まずは各種部品を取付けるマザーボード「X99-A」を開封します。

パッと見はかなり多くの部品が多くて、どこに何を挿すのかが分かりにくいように見えます。
しかも、10年以上昔に組み立てた時とは、スロットの形状などが変わっているものもあります。
しかし、どこが何のスロットかというのはマザーボード上に書いてあるので、マザーボード上の文字を読めば、大体把握できます。
あと、マザーボードのマニュアルもあるので、それを見れば、各パーツの種類や名前が分かれば、どこに何をさせば良いのかは分かります。
細かなケーブル類の接続先は、ここには記載しておりませんが、ざっくりと示すと、こんな感じです。

HDDと表示している部分は、S-ATA用の機器全般なので、DVD-RW ドライブなどもここに接続します。
次にCPU「Core i7 5820K」です。
上面はこんな感じで、あっさりしております。

写真で見ると左下にある金色の三角形が、マザーボードへの差し込む向きの目印となります。

裏面はピンがいっぱい出ていて、こちらをマザーボードの所定の場所に差し込む事になります。
これは、CPUクーラー「SCKBT-2000」です。

かなりごっついパーツで、車のラジエターと同じく、放熱フィンが沢山あり、その上にファンがついております。
これをCPUに接触するように取付けることで、CPUを冷やすことになります。
黒いケーブルはマザーボードにつなげることで、電源供給&ファンの回転をコントロールしてくれます。
そして、グラフィックボード「Palit GeForce GTX 970 JetStream」です。

こちらも冷却用ファンが2つついた、かなりごっついパーツです。
グラフィックボード用のチップも、発熱量が多いパーツなので、どうしてもこういう形で冷却用の部品が大きくなってしまいます。
![Palit NVIDIA GeForce GTX 970 4GB[JetStream] グラフ…](http://hbb.afl.rakuten.co.jp/hgb/?pc=http%3a%2f%2fthumbnail.image.rakuten.co.jp%2f%400_mall%2fdonya%2fcabinet%2fitem29%2f431777-137733-0.jpg%3f_ex%3d128x128&m=http%3a%2f%2fthumbnail.image.rakuten.co.jp%2f%400_mall%2fdonya%2fcabinet%2fitem29%2f431777-137733-0.jpg%3f_ex%3d80x80) Palit NVIDIA GeForce GTX 970 4GB[JetStream] グラフ… |
電源は「KRPW-RS700W/88+」で、供給量700wの電源です。
メモリ「DDR4-17000 8GB」を2枚で計16GB。
HDD「ST2000DM001」で7200回転の2TB。
[asin:B0067G0Y6G:detail]
DVD-RWドライブは「GH24NSC0+S」です。
主なパーツとしては、以上です。
組立開始
組立に一番気を使うのは、静電気です。
各部パーツを触る前に、かならず静電気を逃がすようにしないと、パーツが故障してしまいますので注意が必要です。
まずは、本体に電源ユニットの取付を行います。

今回の本体「ECA3360B-RT(U3)」は、下部に電源ユニットを取付けるタイプのものでした。
本体と電源の取付けようのネジの位置があまり合わず、2カ所しかネジ止め出来ませんでした。
まぁ、あまり移動させることはないので、大丈夫だとは思うのですが、強度的には少々不安な感じです。
次に、マザーボードへCPUの取付を行いました。

上下にある金属レバーを内側に押さえ込んで、レバーを引き上げます。

レバーを引き上げると、金属カバーが開くので、その金属カバーに取付けられた黒いプラスティックのフタを外しておきます。
CPUの三角形を目印にして、開いたCPUスロットにCPUをはめ、その後金属カバーを閉じて、レバーを元に戻してCPUを固定します。
(CPUの三角形の描かれた角が上記の写真で左上になるようにはめます)
そして、その上にCPUクーラーを取付ます。

CPUクーラーに取付けよう金具を取付ける時に、上下の向きに気をつける必要があります。
CPUクーラーがきっちりとCPUの上面に接触していないと、冷却効果が得られないので、要注意ですね。
CPUクーラーをマザーボードにネジで止める際にも、あまり強く占めすぎるとCPUが割れる可能性もあるので、注意が必要ですね。
その後、メモリを取付けます。

CPUクーラーのすぐ左下に挿されているのがメモリです。
この時、CPUクーラーが大きいため、メモリの取付に少々手こずりました。
CPUクーラーについては、もう少し小型のものを購入する方が、メンテナンスはしやすいかもしれませんね。
あと、メモリの取付け位置については、もしかしたら最適なパフォーマンスを出せない位置に挿しているかもしれません。
この辺りは、後々の調査が必要そうですね。
ここまで進めた後、マザーボードを本体へ取付け、電源をマザーボードに差し込みました。

今回私は、マザーボードにCPUとCPUクーラー、メモリを挿した後にケースにマザーボードを入れましたが、入れる時にかなり苦労しました。
マザーボードをケースに取付けてから、CPU、CPUクーラー、メモリなどを挿した方が楽かもしれません。
フロントパネルを外して、DVDドライブを装着し、本体のフロントパネル部分のケーブル類を、マザーボードに取付けます。
USB3.0用のケーブル、USB2.0用のケーブルをそれぞれマザーボードの所定の場所に差し込みます。
電源とリセットスイッチ、ランプ類は、マザーボード付属のアダプタに差し込んだ後、マザーボードに取付けます。


HDDを本体にネジ止めして、DVDドライブとHDDに電源を接続し、コントロール用のケーブルをそれぞれ接続。
その後、本体にグラフィックボードを差し込んで組み立てが完了となりました。
組立完了起動テスト・・・ところが
一通り組み立てが完了したので、さっそく電源にケーブルをつないで、コンセントへ差し込み、本体のスイッチをオン・・・ところが、マシンが一切起動しません。
おかしいなぁとおもいつつ、電源系でなにかつなぎ忘れがあるのかとマザーボードのマニュアルを再度読んでみると、なんとこのマザーボード、メインの電源以外に、サブの電源ケーブルをコネクタに接続する必要があるのだとか。

先ほどのマザーボードの写真では、ちょうどパーツの裏側に位置しているので、分からないかもしれませんが、マザーボードのサイトの写真で見ると分かりやすいかと。
www.asus.com
早速、電源から伸びているケーブルをコネクタに接続し、今度こそはと再度本体のスイッチをオン・・・
ところが、今回もマシンが起動しません。
マザーボードへの電源供給は問題なさそうなので、接続がおかしければ、起動してエラー音ぐらいは鳴っても良さそうなのにと。
マザーボード本体のLEDは点灯しているので、電源については問題ないと思うのですが・・・
今回購入したマザーボードには、電源スイッチと、リセットスイッチがついております。

原因を切り分けるために、マザーボードの電源ボタンを押して、起動させてみると・・・問題なく起動できました。
もしかしたら、ケース側のスイッチ周りに不具合というか、不良が出ている可能性があるかも。
先ほど、フロントパネル部分については、アダプターを介して本体に接続したはず。
もしかしたら、その辺で接続場所を間違っているのかもと、再度接続状況を確認してみると・・・なんと、先ほどアダプターに接続したあと、マザーボードに差し込んでいたはずのケーブルが、抜けてしまっておりました。
どうやら、HDDやDVDドライブのケーブルを接続している間に、何かの拍子にマザーボードから抜けてしまっていたようです。
もしかして、これが原因ではないかとさっそくマザーボードにケーブルをつなぎ直し、ケースのフロントパネルにある電源ボタンを押してみると・・・見事に起動でき、モニターにマザーボードのBIOS画面が表示されました。
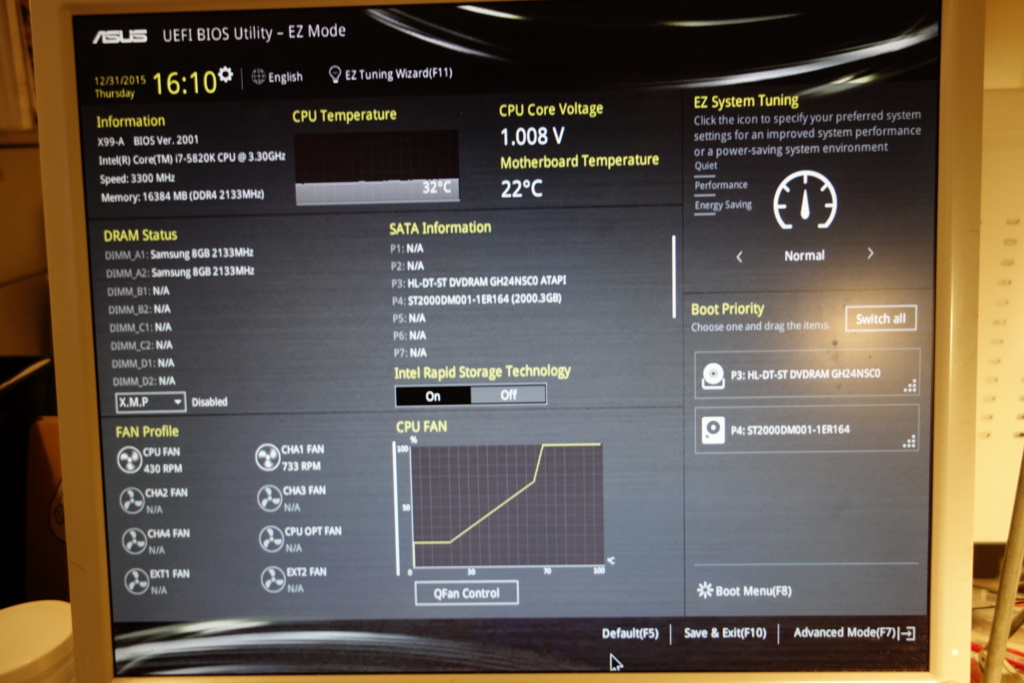
特にエラーなども発生していないようで、CPUファンも動作しております。

ここまでにかかった時間が約3時間程度。
最初は初めてPCを組み立てる息子に指示を出して、組立させていたので、少し長めに時間がかかってしまいました。
Windows7 のインストール
本体側が問題なく組立が完了したので、今度はソフトウェア側OSの「Windows7」のインストールを行います。
といっても、DVDドライブに「Windows7」のインストールディスクをセットして、後は画面の指示に従ってインストールをするだけですが・・・

Windows のインストールが終了した段階で、PCは使用できるようになりました。
これで完了かと思ったら、画面解像度を変更しようとすると、どうもグラフィックボードをきっちりと認識できていないというか、ドライバーが標準の Windows グラフィックドライバーが利用されている様子。
そういえば、Windows の場合は、接続機器に応じて、その都度ドライバーを入れる必要があったことを思い出し、グラフィックボードについていたディスクを入れて、グラフィックボードのドライバーを更新します。
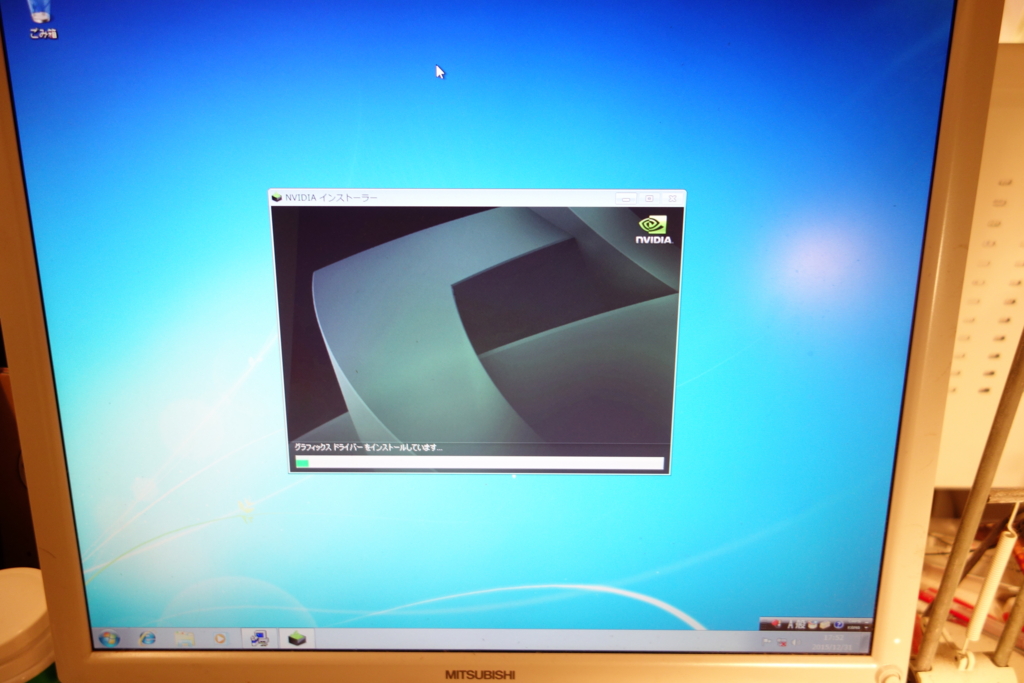
無事にグラフィックボードが型番通りに認識できたことを確認した後、ネットに接続しようとすると・・・今度はLANアダプターが認識できていない状態。
今度は、マザーボードに付属されていたディスクを入れて、各種ドライバーをインストールしていくことに。
LANアダプター、USBコントローラー・・・
色々なドライバーをインストールした後、ようやく息子用の Windows マシンが完成となりました。

基本的には、息子に全てやらせて、経験を積ませるつもりだったのですが・・・結局最後の方は私が組み立てて、なんだかなぁな状態となってしまいました。
それでも途中までは組立をやっていたので、多少は身に付いたかなぁと・・・
今回は組立で、パーツ同士の整合性の問題や、不具合などの大きなアクシデントもなく、無事に動作しました。
とりあえず、パーツを購入した費用が無駄にならずに良かったかなぁと。
やはり PCの組立は面倒ですが、やっていて楽しいですね。
さて、完成したマシンについてですが、現在は定格で動作させております。
今後は、オーバークロックで動作させたり、ベンチマークを測ってみたりしたいなぁと思っておりますが・・・
息子が新しく入手した Windowsマシンで、色々とプレイできなかったゲームをプレイするので、そういったことは当分はできそうにありませんね。






